Как настроить слайсер Simplify3D под 3D принтеры Picaso 3D Designer. Статья для тех, кто хочет их подружить.
Спойлер «Если ищете готовый .FFF профиль, то он в самом низу»
Предисловие
Задачи, цели и способ их реализации у всех разные, поэтому бессмысленно спорить о том, какой слайсер лучше (если это не новая кура с кучей багов, конечно 🌚).
Polygon X по-своему прекрасен: он дает возможность не вникать особо в настройки и меньше переживать о забытой галочке в одной из сотни вкладок - все настройки на виду, ничего сверхсложного нет. И вот за это ему огромный респект - лично он мне пару лет назад он помог относительно безболезненно начать работать с аддитивщиной. А с грядущим обновлением движка и расширением возможностей он должен стать еще лучше.
Вы точно этого хотите?
Если у вас нет времени ковыряться с настройками (а его понадобится много, чтобы вникнуть во все тонкости), нет задач, которые не решались бы инструментами Полигона и вы хотите просто стабильный хороший результат – продолжайте пользоваться Полигоном и не тратьте зря время (серьезно).
А еще при печати .GCODE (расширения файла, который формирует Симплифай или Кура) вы теряете поддержку работы пары датчиков, за которые вы уже заплатили денюжку. Как минимум – теряете контроль поверхности и возможность регулировки прижима на первом слое, как максимум – еще и контроль наличия прутка и контроль подачи (защита от проскальзываний). Далее также поясню, откуда все эти минимумы и максимумы.
Разбирать подробно каждую вкладку в не буду, т.к. об этом есть как сотня других статей, так и подробное описание каждой настройки на сайте самого Simplify3d (далее s3d).
Мотивы
Главной причиной, наверное, по которой мне стало не хватать Полигона - настройки поддержек. Ну уж очень сильно прикипали отделяемые поддержки и плохо выходили мосты. Те, кто печатает из Полигона должны знать ту боль, что можно испытать при отделении поддержек под 90 градусов, к примеру, из PETG. Причем боль эта может быть не просто моральной, а есть вероятность реально травмироваться. Причиной тому – отсутствие настроек изменения скорости перемещения и интенсивности обдува при печати нависаний над этими самыми поддержками. Иногда эти поддержки просто становились частью корабля детали и ничего с этим уже не сделать без электроинструмента и необоснованной траты уймы времени.
Но и эти настройки также обещают добавить когда-нибудь в новой версии Полигона 2.0, так что если вы и до сюда дочитали, то подумайте в третий раз.
Так вот…
Simplify3d – платный слайсер и это еще один повод передумать
150 зеленых придется отвалить за не ограниченную временем лицензию на 2 одновременно использующих слайсер устройства, есть триал версия на 2 недели.
Поддержка обновлений до свежих версий на 1 год звучит смешно, т.к. последнее обновление выходило больше года назад и будет ли вообще – неизвестно (но вроде как обещают все таки)
С другой стороны, пиратку никто не отменял – хоть и с некоторыми багами, но работать с ней вроде как можно (на свой страх и риск)
Много воды, давай уже по делу
Для начала необходимо выбрать, на какой прошивке работает принтер.
1) Tools -> Firmware Configuration
Тут просто выбираем «RepRap (Marlin…)»
И все, ничего не меняем
Давным-давно, на старых прошивках принтеров (около 4.0) были проблемы с запуском обдува из с3д и приходилось настраивать параметры в этом окне, но эти тяжелые времена прошли и теперь все просто. Я специально заострил внимание на этом, потому что в сети еще остались статьи, которые не актуальны для свежих прошивок.
Все, просто закройте окно, нажав кнопку «Save» и забудьте о нем.
2) Tools -> Options
Здесь во вкладке «Machine» нам нужно настроить форму области построения, систему координат и объем. Выбираем «Cartesian robot (rectangular build volume)» и длины осей: 200*200*210мм. В общем, все на скрине:
Не забываем нажать «ОК»
Эту вкладку настраивать не обязательно, но мы сделали это на всякий случай. Далее объясню, зачем.
3) «Add»
В левом нижнем углу. По этой кнопке создается новый процесс. В нем будем настраивать новый профиль для принтера.
Мы же профессионалы - сразу же нажимаем «Show Advanced».
4) Add Extruder
Настраивать с3д будем сразу под двухэкструдерную печать на Picaso Designer X Pro. Это самый универсальный вариант, т.к. можно будет пользоваться одним профилем для подготовки заданий и для X Pro и для X.
Добавляем второй экструдер:
У меня их зовут LEFT и RIGHT, как ни странно. Это рабочие названия чисто чтобы самому не запутаться. Можете назвать их как душе угодно: Чип и Дейл, Малыш и Карлсон, Пупа и Лупа.
5) Tool 0, Tool 1
Так вот, чтобы экструдеры верно определялись в слайсере, нужно обозначить для каждого из них свой инструмент. В Пикасо левое сопло – это «Tool 0», а правое – «Tool 1».
Соответственно, настройки ширины экструзии и ретрактов настраиваются в этой же вкладке.
6) Temperature
Во вкладке «Temperature» также необходимо добавить 3 контроллера температуры: для двух сопел и для стола.
Каждому из контроллеров нужно присвоить идентификатор.
Для сопел он должен соответствовать номеру инструмента из вкладки «Extruder»: LEFT – T0, RIGHT – T1, BED – T0.
Для сопел ставим галочку «Extruder», для стола «Heated build platform».
Чуть ниже есть галочка «Wait for temperature controller to stabilize before beginning build» - советую тоже на всех контроллерах включить, чтобы сопло дожидалось прогрева стола и наоборот.
7) G-CODE
В этой вкладке мы видим настройки, которые уже, казалось бы, настроили в п.2. Это как раз то, о чем я говорил ранее: настроить принтер можно как в профиле печати, так и установить их общие для всех профилей слайсера(в случае отключенных галочек «Update». Если настройки прошивки принтера или области построения и т.д. отличаются для этого профиля от общих, можно их выставить здесь. Если у вас нет других принтеров, кроме Х и Х Pro, то обе эти галочки ни на что не повлияют, т.к. мы все настроили ранее. Но если есть XL или XL Pro, то для их профилей нужно будет выставлять отдельно другие настройки области построения.
Остальное – как на скрине, если вдруг что-то отличается.
8) Scripts
Тут будет разделение на старые и новые принтеры
Пункт 8.1 – если у вас первый Designer или PRO 250
Пункт 8.2 – если у вас любой другой Picaso (кроме Builder`а, конечно)
Starting Script – это код, который будет исполняться непосредственно перед заданием, которые вы заботливо подготовили для принтера
Ending Script - код после задания
Tool Change Script – код с условием, выполняемый при смене инструмента
8.1) Designer, PRO 250
M85 S600
G21
G90
M82
G28
G90
T10 I5 S1
Scripts -> Ending Script:
T0
M140 S0
M104 T0 S0
M104 T1 S0
G1 X0 Y190 F10000.0
G91
G1 Z50 F400
G90
M214 X3 Y1 Z3
Scripts -> Tool Change Script:
{IF NEWTOOL=1}T11 I8 S1 R1;
{IF NEWTOOL=0}T10 I8 S1 R1;
И описание по паре пунктов:
T11 – это команда печатающей головке (ПГ) отправиться к правому чистику (соответственно, T10 – к левому);
I8 – выдавить в чистик 8мм пластикв.
По остальным командам – можно погуглить, т.к. они стандартны.
8.2) Picaso Designer X, X Pro (для XL и XL Pro тоже должно работать, но ко мне XL приедет только через неделю – проверю)
Scripts -> Starting Script:
G28
Scripts -> Ending Script:
ПУСТО (нет, не надо писать «пусто» - просто оставьте эту вкладку пустой)
Scripts -> Tool Change Script:
{IF NEWTOOL=1}T11 I8 S1 R1;
{IF NEWTOOL=0}T10 I8 S1 R1;
Да, в стартовом коде все по-простому, без изыска, а конечный код вообще пустой – Икс-серия сама все умеет делать и принтер выполняет какой-то обязательный код перед печатью и после печати.
А тулченж такой же, если хотите использовать чистики при смене сопла.
Если у вас односопельный принтер, то просто выбираете во всех вкладках печать соплом с идентификатором T0 (у меня это LEFT)
9) Настройки двухэккструдерной печати
9.1) Вкладка Layer
Выбираем главный инструмент (в моем случае – левое сопло с инструментом T0), который будет использоваться для печати внутренних и внешних периметров модели. Тут же выбирается высота слоя (чуть ниже) и т.д.
9.2) Вкладка Additions
Выбираем инструмент для печати юбки или брима. Если нужно усиление контакта, то выбираем левое сопло. Если вокруг модели поддержка – правое, чтобы контакт лучше был у нее, ну и так далее – поковыряйтесь сами.
В этой вкладке есть еще пара полезных функций для двухсопельной печати. Это Prime Pillar и Ooze Shield.
Первую рекомендую к использованию всегда, т.к. часто от чистика до модели далековато и мокрые или плохо настроенные филаменты подтекают, а также для сбора лишнего давления. Есть вариант использовния башни без чистиков совсем (для этого просто очищаете вкладку Tool Change Script) – печать будет быстрее, но если плохо настроить, то намного грязнее – все на свое усмотрение.
Ooze Shield – это некий щит вокруг модели. Для филамента с высокой усадкой использовать для более равномерного остывания крупных деталей, либо альтернативный вариант использования – как дополнительной объект для сброса лишнего давления в сопле.
9.3) Вкладка Infill
Выбираем, каким соплом печатать заполнение. Можно, конечно, печатать его каким-нибудь более дешевым пластиком, в связке, к примеру ForMAX+ABS, но я ни разу не пользовался, т.к. любая двухсопельная печать – это долго, а время – это амортизация, а амортизация – это деньги, а раз так, то какой смысл от такой экономии?
Ставим основное сопло.
9.4) Вкладка Support
Самое интересное.
Для односопельной печати просто везде основное сопло выставляем.
Для двухсопельной печати 2 адекватных варианта:
- Основа поддержки основным материалом, интерфейсные слои поддержки – материалом поддержки;
- Вся поддержка полностью из материала поддержки.
Опыт показывает, что второй вариант надежнее, т.к. обычно материал поддержки плохо липнет к основном, чтобы легко их разделять. А добавление еще одного контактного слоя – дополнительный риск. В общем, шанс факапа увеличиваются.
9.5) Вкладка Temperature
Тут ничего нового, просто следите за настройками в этой вкладке – чтобы тип и идентификатор соответствовали фактическому
10) Сохраняем профиль
11) Наслаждаемся результатом
Prepare to Print (левый нижний угол)
Выбираем тип отображения линий «Active Toolhead», чтобы удостовериться что нужные элементы печатаются нужным соплом.
Ну и результаты двухсопельной печати на Picaso Designer X Pro:
- TPU + PLA(поддержки)
К сожалению, фото с поддержками не осталось, т.к. кто-то добрался до ночного принта раньше меня….
- PLA+PLA (двухцветная печать)
- PLA+PVA(eSUN)
Основа поддержки из ПЛА, интерфейсы – ПВА.
Грязновато… Сушите, господа, PVA – не ленитесь.
- PLA+PVA(REC)
Ну и напоследок – готовый профиль для Picaso X Pro:
Стоит отметить, то универсального профиля под любую задачи нет и под конкретную делать и пластик скорее всего не подойдет – придется поковыряться. (основа настроена, конечно же)
Для импорта: File -> Import FFF Profile
И напоследок, о датчиках
Наладить работу датчиков наличия прутка и контроля подачи можно, вставив некоторый код в некоторое место:
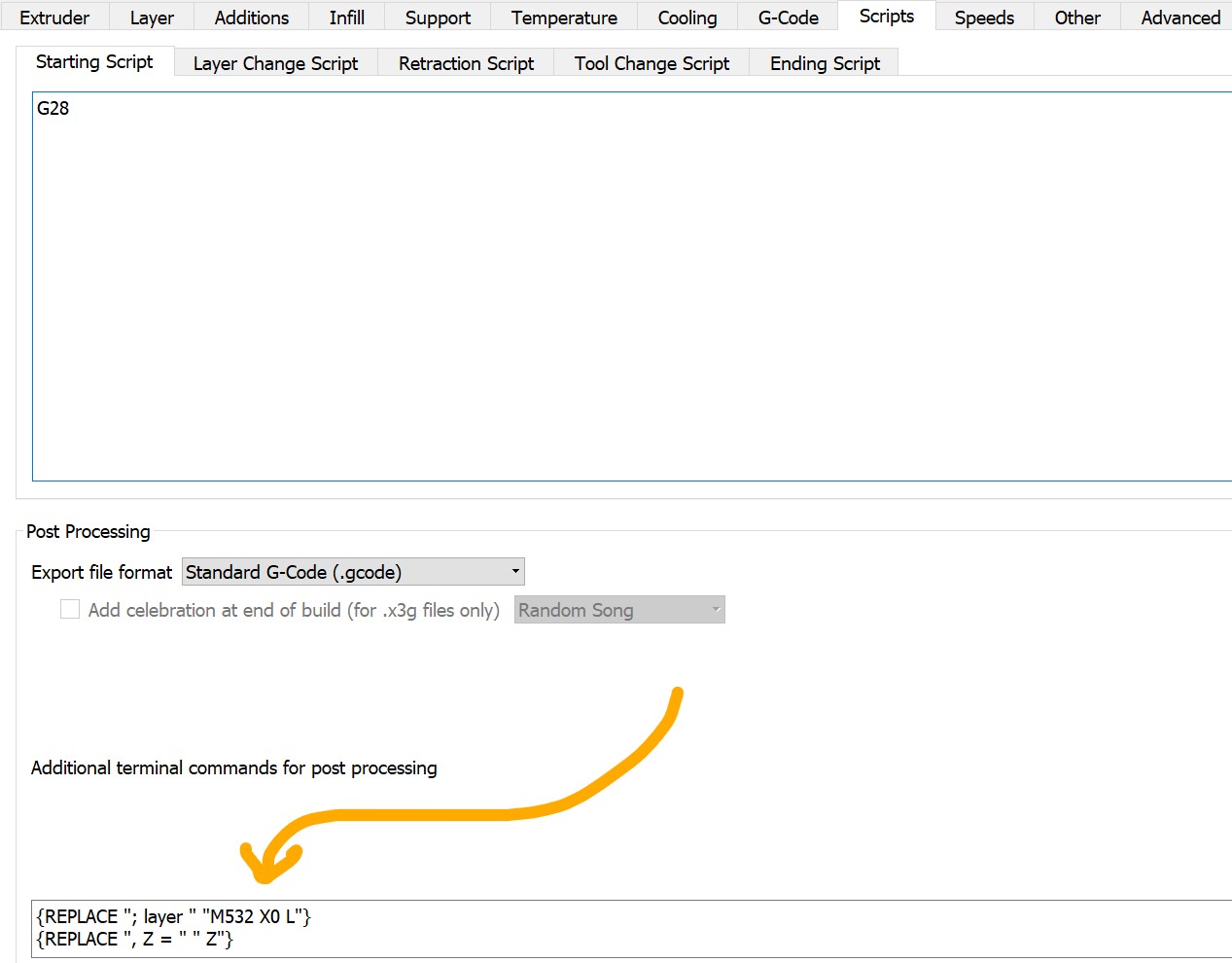
{REPLACE "; layer " "M532 X0 L"}
{REPLACE ", Z = " " Z"}
Поясню, что сам я не пользуюсь этими датчиками, но уважаемые люди из телеграм-чата по принтерам Пикасо вполне себе пользуются. Буду срочные вопросы - лучше сразу там спросить.
Все это искусство мы успешно практикуем и используем у себя в студии 3D печати - по смежным вопросам можете обращаться также и туда.
Статья и так получилась намного длиннее, чем планировал, так что не смею больше задерживать.
Удачных принтов и сухого пластика.

